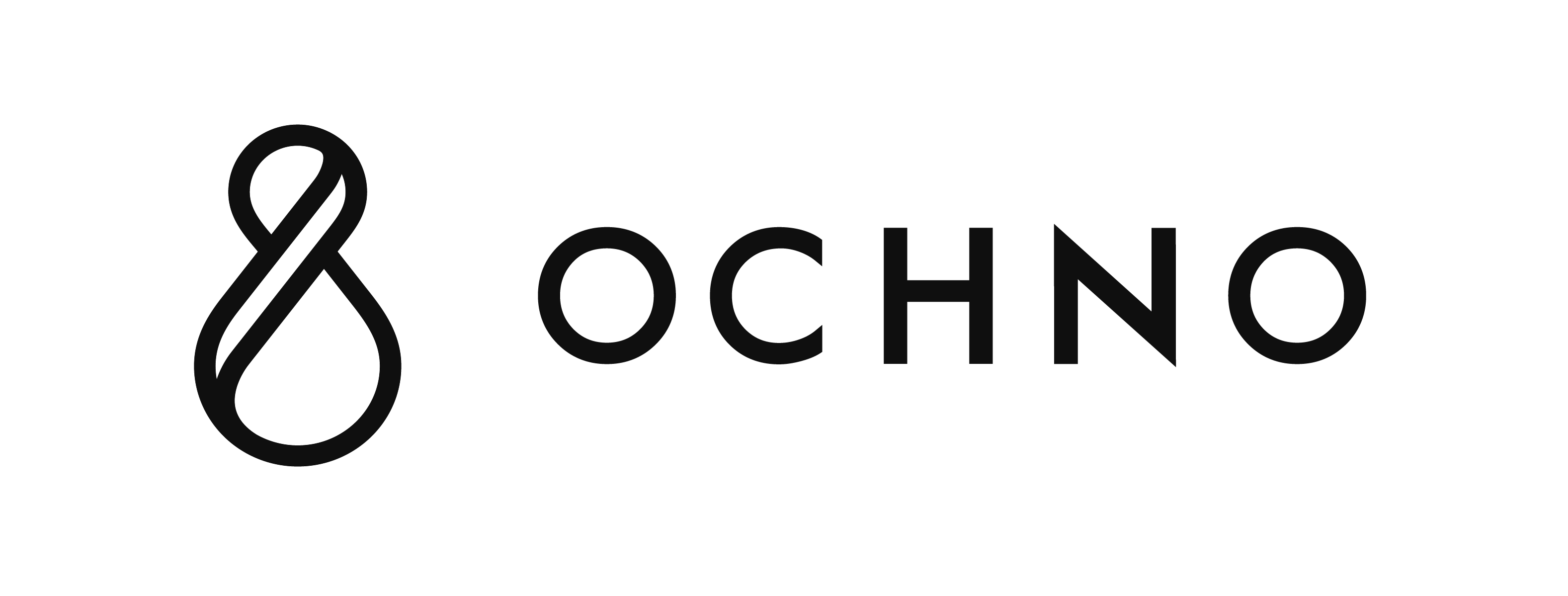Ochno hubs can use Over-The-Air (OTA) firmware updating to get the latest version available for a product. A new firmware may contain one or many of: new features, security patches, performance improvements, compatibility fixes. It is recommended to use the latest available version.
In order to update a hub you will need an Ochno Operated login. If you do not have an Ochno Operated login, sign up here: https://operated.ochno.com
Using Ochno Operated
1. Go to https://operated.ochno.com and log in.
2. Select ”Hubs” in the top menu.
3. Select the hub to update in the list.
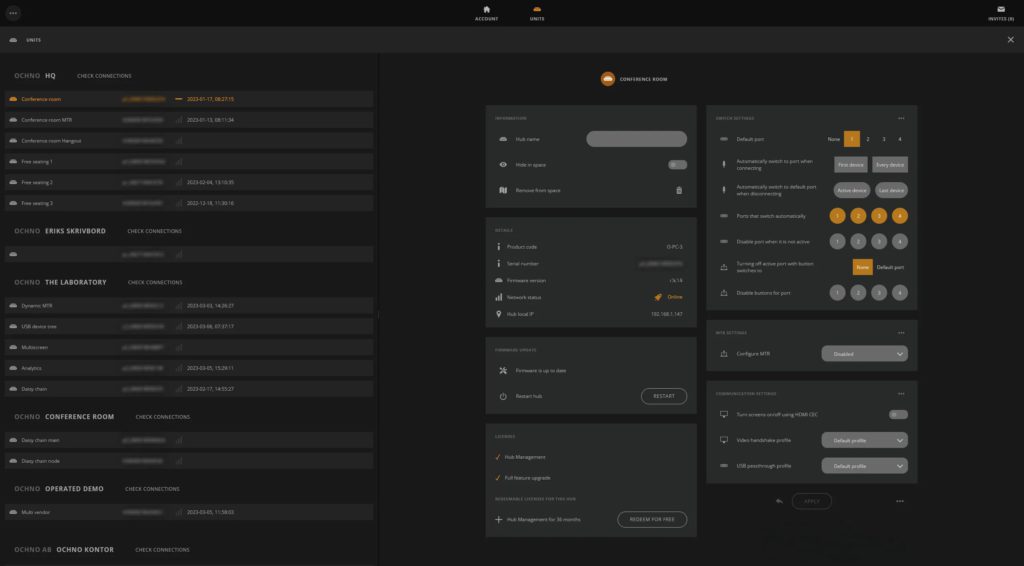
4. In the hub’s view, check the Firmware Update section.
If an update is available, you may start it or queue it depending on if the hub is online or not. If you queue an update, it will start as soon as the hub is online.
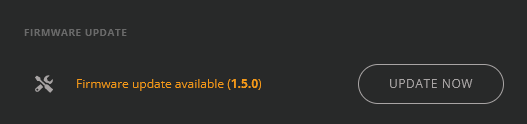
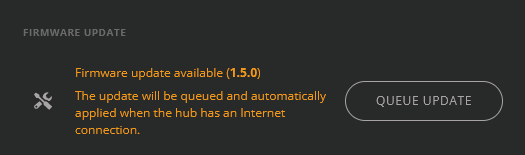
Using Ochno Management Console
1. Download and install Ochno Management Console on your computer.
2. Start Ochno Management Console and follow the steps to connect to your hub.
3. Setup the network connection using either an Ethernet cable or WiFi. The hub can only operate using one of them at a time. Apply your settings and wait for the Connection status to update.
- ”Connected” means that the hub is able to connect to the network, but not to Ochno Operated. A connection to Ochno Operated is required to manage the hub online.
- ”Online” means that the hub is connected to the network and can communicate with Ochno Operated.
4. Log in to Ochno Operated
5. Check the Firmware Update section.
If an update is available, press the button to start the update.
Once the update is complete the hub will restart and Ochno Management Console will automatically try to reconnect again. If you unplug the computer during the update process it will still continue.
Troubleshooting
Troubleshooting
During the update process the hub is more sensitive to network connection quality. If you notice that your hub loses network connectivity after pressing the update button, then the network connection to Ochno Operated is not stable enough. Try to temporarily use a different networks, either via a network cable or Wi-Fi. Mobile hotspots can be an option as well. Newer firmware releases generally have less problems with these issues.
Your hub can be connected to the Internet using either a network cable (ethernet cable) or WiFi.
- To use network cable, select Ethernet.
- To use WiFi, select WiFi and enter the credentials for your network.
Press Apply to save your settings.
When your hub is connected to the Internet it is shown by the Connection status.